Microsoft Word > Ms Equation Editor > Formulu izveidošanas piemēri
Formulu izveidošanas piemēri
1. piemērs: kvadrātsaknes, daļas un pakāpes
2. piemērs: ievades vietas noteikšana un standartfunkcijas
3. piemērs: robeža, summas zīme un grieķu alfabēta burti
4. piemērs: papildinājumi, matemātisko operāciju un salīdzināšanas zīmes
Ar komandu Insert / Object
atver Microsoft Equation 3.0 programmas logu. Pēc programmas aktivizēšanas
jābūt redzamam tukšam ievades rāmītim ar mirgojošu kursoru tajā ![]() .
Tā kā kursora atrašanās vietai formulas sastādīšanas laikā ir svarīga
nozīme, piemēros kursors ir iekrāsots.
.
Tā kā kursora atrašanās vietai formulas sastādīšanas laikā ir svarīga
nozīme, piemēros kursors ir iekrāsots.
|
Jāpārliecinās, vai uz ekrāna ir redzama palešu josla. Ja tā ir pazudusi, to var atgūt ar komandu View / Toolbar. Lai būtu vieglāk saskatīt formulas detaļas, ieteicams izvēlēties lielāku mērogu. Ja Equation Editor ir atvērts atsevišķā logā, tad var izmantot komandkartes View palielināšanas mērogus 100%, 200% un 400%. Ja šīs komandas nav pieejamas, tad mērogs pirms formulas izveidošanas vai labošanas jāmaina pamatprogrammā. |
|
|
|
Izmantojot komandas Zoom dialoga loga radiopogu Custom, var izvēlēties arī citus mērogus.
|
|
|
Ja formulas sastādīšanas laikā kaut kas tiek dzēsts vai labots, var gadīties, ka formulas dzēstā daļa it kā paliek redzama vai formulas laukumā parādās kaut kas lieks.
Formulas normālu izskatu var atjaunot ar komandu View / Redraw.

Formulu sastādīšanas tehniku visvieglāk apgūt, strādājot ar konkrētiem piemēriem. Pirmie piemēri ir apskatīti detalizēti, bet tālākajos tikai jaunais un sarežģītākās vietas.
1. piemērs: kvadrātsaknes, daļas un pakāpes
Piemērā parādīts, kā izveidot formulu
![]()
No tastatūras ievada y=.
Atstarpe nav jāievada, jo programma to pievienos automātiski (atstarpes taustiņš strādā tikai teksta režīmā). Ievadītajai formulas daļai vajadzētu izskatīties šādi:
![]()
Lai ievadītu daļu, no paletes Fraction/Radical
![]() (palešu
rindā otrā no kreisās puses) izvēlas daļas sagatavi
(palešu
rindā otrā no kreisās puses) izvēlas daļas sagatavi ![]() . Formula
tad izskatīsies šāda:
. Formula
tad izskatīsies šāda:

Ievadīšanas vieta atradīsies daļas sagataves augšējā ievades rāmītī. No tastatūras ievada ciparu 1:

Lai nonāktu daļas sagataves apakšējā ievades rāmītī, var izmantot vienu no šādiem paņēmieniem:
·
nospiest taustiņu ![]() ;
;
·
nospiest taustiņu ![]() ;
;
· ieklikšķināt rāmītī ar peli.
Formulai ar ievades rāmīti vajadzētu izskatīties šādi:

Rāmītī ievada ciparu 2. Formulas izskats būs:
![]()
Lai pārējo formulas daļu varētu turpināt rakstīt blakus daļai, ievades kursors jāpārvieto aiz daļas. Šim nolūkam var izmantot vienu no paņēmieniem:
·
nospiest taustiņu ![]() ;
;
·
nospiest taustiņu ![]() ;
;
· ieklikšķināt rāmītī ar peli.
Formulai ar ievades rāmīti vajadzētu izskatīties šādi:
![]()
Lai ievadītu kvadrātsakni, no paletes Fraction/Radical
![]() izvēlas
kvadrātsaknes sagatavi
izvēlas
kvadrātsaknes sagatavi ![]() .
Formulas izskats:
.
Formulas izskats:
![]()
Ievada zem kvadrātsaknes 4-x. Mīnus zīme tiks nomainīta ar defisi, kvadrātsakne pagarināsies, ietverot jaunievadītās vērtības, un izskatīsies šādi:
![]()
Tālāk jāpievieno x pakāpe. Lai to
izdarītu, no Subscript and Superscript ![]() paletes izvēlas sagatavi
paletes izvēlas sagatavi ![]() .
.
Tā pievienos formulai pakāpes ievades rāmīti:
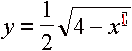
Ievada no tastatūras ciparu 2, un formulas ievadīšana pabeigta.
Tālākā darbība atkarīga no tā, vai zem izveidotās formulas vajag rakstīt vēl kādu citu formulu:
·
ja zem šīs formulas jāraksta vēl kāda
formula, kursors jānovieto formulas galā, lai ievades kursora horizontālā līnija
būtu redzama zem visas formulas, un jānospiež taustiņš ![]() ;
;
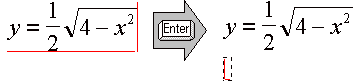
· ja formula uzrakstīta, atkarībā no programmas loga veida beidz formulas rakstīšanu. Formula dokumentā būs redzama kā objekts:
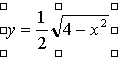
2. piemērs: ievades vietas noteikšana un standartfunkcijas
Piemērā parādīts, kā mainīt ievadīšanas punkta vietu un kā Equation Editor piešķir noformējumu matemātiskajām funkcijām.
Piemērā jāizveido formula, kas satur logaritma funkcijas:
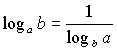
Lai izveidotu formulu, novieto kursoru vietā, kur jāievieto formula, un izsauc Equation Editor programmu.
Ievada log. Ievadīti burti lo ir novietoti kursīvā, bet, pievienojot tekstam burtu g, teksts nostājas taisni:
![]()
Lai ievadītu logaritma bāzi a, no paletes Subscript and Superscript ![]() izvēlas sagatavi
izvēlas sagatavi ![]() .
Lai pareizā vietā ievadītu burtu b, ievadīšanas kursors jānovieto tā,
kā redzams attēlā:
.
Lai pareizā vietā ievadītu burtu b, ievadīšanas kursors jānovieto tā,
kā redzams attēlā:
![]()
Formulas labās puses ievadīšanu veic, kā aprakstīts iepriekšējā piemērā.
3. piemērs: robeža, summas zīme un grieķu alfabēta burti
Jāizveido summas robežas formula
![]()
Ja pakāpes un indeksa ievadīšanai vispirms
ievada pašu mainīgo un tikai tad pievieno pakāpi vai indeksu, tad, veidojot
robežu lim, vispirms no paletes Subscript and Superscript ![]() izvēlas sagatavi
izvēlas sagatavi ![]() :
:
![]()
Pēc teksta lim ievadīšanas ievades kursors jānovieto apakšējā ievades rāmītī:
![]()
Mazo grieķu alfabēta burtu paletē ![]() atrod burtu l.
Bultiņa ir atrodama paletē
atrod burtu l.
Bultiņa ir atrodama paletē ![]() ,
bet 0 ievada no tastatūras. Pēc tam kursors jānovieto formulas beigās:
,
bet 0 ievada no tastatūras. Pēc tam kursors jānovieto formulas beigās:
![]()
No summu sagataves ![]() izvēlas summas zīmi
izvēlas summas zīmi ![]() .
Ievades kursors pārvietosies ievades rāmītī pa labi no summas zīmes:
.
Ievades kursors pārvietosies ievades rāmītī pa labi no summas zīmes:

Sagataves rāmīšu aizpildīšanu var veikt jebkurā secībā. Apakšējā ievades rāmītī no tastatūras jāievada k=1, bet augšējā rāmītī burts n. Pēc tam kursoru novieto atpakaļ trešajā summas sagataves ievades rāmītī:

Ievada burtu f. Lai iekavas piemērotos
tajās ievadīta satura augstumam, ieteicams tās izvēlēties no iekavu paletes
![]() .
Iekavās no mazo grieķu alfabēta burtu paletes izvēlas simbolu t,
kuram pievieno indeksu k:
.
Iekavās no mazo grieķu alfabēta burtu paletes izvēlas simbolu t,
kuram pievieno indeksu k:
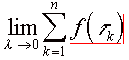
Grieķu burts D
atrodams lielo grieķu alfabēta burtu paletē ![]() . Burtu t
un indeksu k ievada no tastatūras:
. Burtu t
un indeksu k ievada no tastatūras:
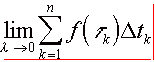
No tastatūras ievada arī atlikušo formulas daļu: vienādības zīmi, burtu s un indeksu 1.
4. piemērs: papildinājumi, matemātisko operāciju un salīdzināšanas zīmes
Jāizveido vektora projekcijas aprēķināšanas formula
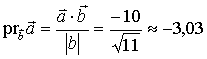
Lai izveidotu formulu, ievada tekstu pr. Tā kā tas nav matemātiskas funkcijas nosaukums, tad teksts būs redzams kursīvā. Lai tekstu noformētu taisni, to iezīmē un izmanto komandu Style / Text. Tekstam pievieno indeksu b:
![]()
Lai virs burta b izveidotu bultiņu,
no simbolu papildinājumu paletes ![]() izvēlas simbolu
izvēlas simbolu ![]() .
Pēc tam ievadīšanas kursors jānovieto formulas uzrakstītās daļas labajā
malā:
.
Pēc tam ievadīšanas kursors jānovieto formulas uzrakstītās daļas labajā
malā:
![]()
Līdzīgi ievada burtu a ar bultiņu virs tā:
![]()
Ievada vienādības zīmi un izveido daļu.
Lai saucējā ![]() nevajadzētu veidot atkārtoti, var izmantot jau izveidoto un
to iekopēt. Lai to izdarītu:
nevajadzētu veidot atkārtoti, var izmantot jau izveidoto un
to iekopēt. Lai to izdarītu:
·
iezīmē ![]() ;
;
· izvēlas kādu no kopēšanas metodēm:
· komandu Edit / Copy;
·
taustiņu kombināciju ![]() +
+
![]() ;
;
· ieklikšķina skaitītāja ievades rāmītī;
· izvēlas kādu no ievadīšanas metodēm:
· komandu Edit / Paste;
·
taustiņu kombināciju ![]() +
+
![]() .
.

|
|
Kopēšanas un pārvietošanas metodes, izmantojot konteksta komandkarti un pārvilkšanu ar peli, Equation Editor programmā nedarbojas. |
Reizināšanas zīmi izvēlas no matemātisko
operāciju paletes ![]() . Burtu
. Burtu ![]() mēģiniet nokopēt no formulas sākumdaļas. Lai gan tur
mēģiniet nokopēt no formulas sākumdaļas. Lai gan tur ![]() izmērs ir mazāks, iekopēts tas iegūs tādu lielumu, kāds
ir ievades rāmītim, kurā ievieto
izmērs ir mazāks, iekopēts tas iegūs tādu lielumu, kāds
ir ievades rāmītim, kurā ievieto ![]() .
.
Ievades kursoru novieto saucējā:
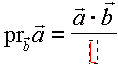
b absolūtās vērtības
izveidošanai izmanto taisno iekavu pāri no paletes ![]() .
Pēc tam ievades rāmītī ievada burtu b. Ievades kursoru novieto
formulas beigās:
.
Pēc tam ievades rāmītī ievada burtu b. Ievades kursoru novieto
formulas beigās:

Ievada atlikušo formulas daļu. »
izvēlas no salīdzināšanas simbolu paletes ![]() .
.
5. piemērs: atstarpes, vienādojumu sistēmas veidošana
Šajā piemērā apskatīts, kā veidot vienādojumu sistēmu, formulas izlīdzinot pa labi.
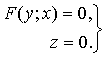
Pirmā vienādojuma veidošanai ir izmantotas iekavas no klaviatūras, jo to iekšienē jāievada tikai simboli, neizmantojot sagataves.
Rakstot burtu x aiz semikola, ir
nepieciešams ielikt atstarpi, bet Equation Editor programmā atstarpes
taustiņš nestrādā, tāpēc atstarpe ir jāievieto ar simbolu ![]() .
Šāda veida pogas paletē
.
Šāda veida pogas paletē ![]() ir vairākas. Atstarpes garumu nosaka starp burtiem a
un b ievietotā ķeksīša garums: jo tas ir garāks, jo atstarpe būs
lielāka.
ir vairākas. Atstarpes garumu nosaka starp burtiem a
un b ievietotā ķeksīša garums: jo tas ir garāks, jo atstarpe būs
lielāka.
Pēc sastādīšanas pirmajai formulai jāizskatās šādi:
![]()
Pirms sākt veidot otru formulu, ar taustiņu
![]() pāriet uz jaunu rindu. Pēc otras formulas ievadīšanas vienādojumi
izskatīsies šādi:
pāriet uz jaunu rindu. Pēc otras formulas ievadīšanas vienādojumi
izskatīsies šādi:
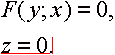
Lai vienādojumiem pievienotu figūriekavas,
abus vienādojumus iezīmē un no iekavu paletes ![]() izvēlas sagatavi
izvēlas sagatavi ![]() :
:

Lai vairākas formulas izlīdzinātu, izmanto Format komandkartes komandu Align.
Izlīdzināšana notiek, par atskaites punktu izmantojot garāko no Equation Editor ievades logā esošajām formulām.
Piemērā abu formulu beigu daļas atrodas pie labajā pusē esošās figūriekavas, tāpēc jāizvēlas komanda Align Right.
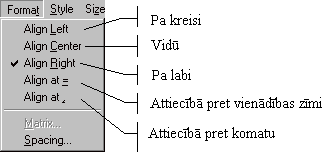
Ja, piemēram, izvēlētos novietojumu attiecībā pret vienādības zīmi, visas logā esošās formulas tiktu izvietotas tā, lai tajās esošās vienādības zīmes atrastos viena virs otras.
6. piemērs: matricas un daudzpunkti
Jāizveido matrica
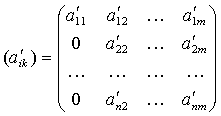
Ievadot formulas kreiso pusi, ir lietotas
iekavas no klaviatūras, bet, lai ievadītu apostrofa zīmi pie a burta,
ir izmantots papildinājumu sagataves ![]() simbols
simbols ![]() .
Pēc tam ievada vienādības zīmi un izvēlas apaļo iekavu sagatavi:
.
Pēc tam ievada vienādības zīmi un izvēlas apaļo iekavu sagatavi:
![]()
Nosaka matricas izmērus un no matricu
paletes ![]() izvēlas
pareizo sagatavi. Tā kā piemērā izveidojamajai matricai ir četri stabiņi
un četras rindiņas, izvēlas sagatavi
izvēlas
pareizo sagatavi. Tā kā piemērā izveidojamajai matricai ir četri stabiņi
un četras rindiņas, izvēlas sagatavi ![]() .
Formula iegūs izskatu
.
Formula iegūs izskatu
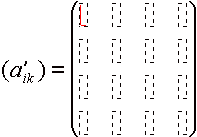
Matricas ievades rāmīšus var aizpildīt
jebkurā secībā. Lai matricu varētu aizpildīt ātrāk, ieteicams izmantot
kopēšanas un ievietošanas metodi. Daudzpunkte atrodama paletē ![]() .
.